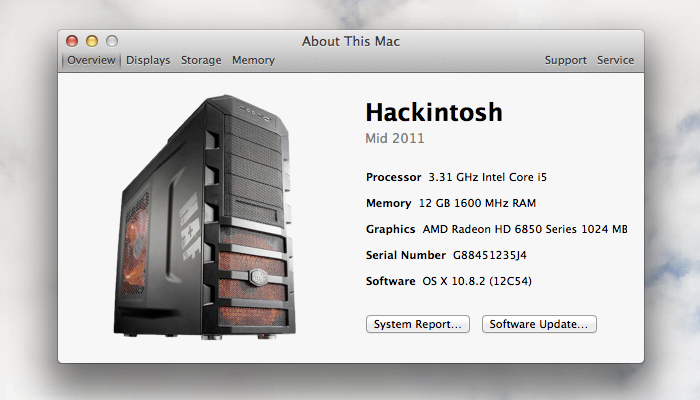
Change the icon
By default, "About This Mac" will display a generic icon of whatever Mac model your Hackintosh is pretending to be. However, you can change this by replacing the icon with a different one. To find these icons in your own Mac OS X file system, open Finder, and go to:
/System/Library/CoreServices/CoreTypes.bundle/Contents/Resources
NOTE: In the CoreServices folder, you will have to right-click the file "CoreTypes.bundle" and click "Show Package Contents".
Rename your new icon to the name of the old icon that you dragged out from the "Resources" folder earlier. If you're using the default Mac Pro (3,1) system definition, you'll rename your new icon to "com.apple.macpro.icns" (without quotation marks).
Finally, drag your new icon into the Resources folder, and log out. You're done!
Changing the name
By default, "About This Mac" calls your Hackintosh a Mac. For instance, if you have the Mac Pro (3,1) system definition installed, "About This Mac" will say "Mac Pro Early 2008". You can change this by editing a properties list (plist) inside Mac OS X. First off, download TextWrangler. The plist file that you need to edit for this cannot be rendered properly in TextEdit or most other text editors.
Next, enable showing of hidden files. Then, open Finder, and go to:
/Users/"Your User"/Library/Preferences
NOTE: "Your User" represents the name of your user account in Mac OS X. To open hidden folders, you may have to right-click the folder and click "Open".
Inside the "Preferences" folder, search for the file "com.apple.SystemProfiler.plist" (without the quotation marks). Open this file with TextWrangler.
The exact composition of your plist file depends on which system definition you're using. Replace the appropriate names with the names that you wish to use instead. For instance, if you're using the Mac Pro (3,1) definition, replace "Mac Pro (Early 2008)" with "Hackintosh (Early 2011)" or whatever else you want the name to be. You may have to replace multiple instances of each name.
Save the file, and log out. You're done!
Conclusion
Once you log back in, click the Apple on the upper left-hand corner of your screen, click "About This Mac", and then click "More Info". You will now see your new icon and system name displayed. Hooray!
This is a purely cosmetic change; as far as Mac OS X is concerned, you're still using a normal system definition. Your "About This Mac" page simply looks better. But a little flare never hurt anybody, after all.
SOURCE: How to Mod About This Mac for Mountain Lion! [tonymacx86]













