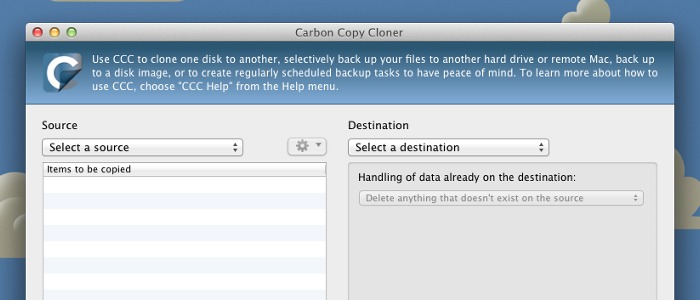
UPDATE(7/22/12): Unfortunately, Carbon Copy Cloner is no longer free software! It now costs $30 to purchase. If you don't want to buy (or pirate) Carbon Copy Cloner, you can use the free version of SuperDuper instead. However, the free version of SuperDuper cannot do scheduled backups.
1. Get Carbon Copy Cloner
Download Carbon Copy Cloner, a tool that can clone your hard disk from Mac OS X.
Cloning is making an exact, bootable copy of your main hard disk, onto a separate hard disk or hard disk partition. This is incredibly useful for Hackintoshes; if your original OS X installation explodes while upgrading, you'll still be able to boot from your clone, and you won't end up having to reinstall your entire operating system. And of course, all of your personal files are kept nice and safe.
2. Make a separate hard disk partition
You need to have a separate hard disk or hard disk partition to store the cloned copy of your Hackintosh's hard disk. If you already have a separate internal hard disk in your computer that you can use as a backup, then you can skip this step.
Create a new hard disk partition with Disk Utility. To create a partition, open Disk Utility (located in the Utilities folder in the Applications folder) and click on the drive that you want to partition. Choose the Partition tab, and click the "+" button to add a partition. In the below screenshot, my main hard disk partition is "The OS", and I'm making a backup partition of equal size called "Backup". (The "Kitten" partition is just for file storage.)
Ideally, your new partition should be the same size as your main hard disk partition. This way, you can fit your entire installation of Mac OS X. (If you don't know how much space your current installation takes up, you can check by right-clicking your main hard drive and clicking "Get Info".)
However, you can make the partition smaller-- you can tell Carbon Copy Cloner not to clone certain parts of your hard drive. If you only want Carbon Copy Cloner to clone the operating system itself, then you only have to make your partition about 20 GB.
3. Run Carbon Copy Cloner
The setup process for Carbon Copy Cloner is simple; select the hard drive that you want to clone on the left, and the partition that you want to clone to on the right. I recommend selecting the "Delete anything that doesn't exist on the source" option. Otherwise, Carbon Copy Cloner will fill up your hard drive clone with unnecessary backup files.
In the below screenshot, I've set Carbon Copy Cloner to clone my main hard disk partition (named "The OS") onto my backup partition.
Click the "Clone" button, and wait for the cloning process to finish. How long the cloning process takes depends on how much stuff is on your main hard drive partition, and how fast your hard disk is. It takes 3-4 hours to clone 100 GB of stuff if you're using a normal hard disk.
Once you're done, you'll have a fully bootable clone of your Hackintosh's Mac OS X installation. You can boot into your clone at any time, by rebooting your Hackintosh and selecting the clone hard drive at the Chimera/Chameleon boot screen. So if you ever mess up your main copy of OS X, you can simply boot into your cloned copy and recover your files.
4. Set up a schedule
Of course, a backup isn't that useful if you don't regularly back up your computer. Luckily, Carbon Copy Cloner makes it easy for you to perform regular backups, with its scheduling feature. Open the scheduler in Carbon Copy Cloner by clicking File->Scheduled Tasks, from the top menu bar.
The scheduler window is pretty straightforward. Add a task to the scheduler by pressing the "+" button. You choose whether this backup task is weekly, monthly, etc. I recommend setting the backup task to take place sometime in the early morning, so that it doesn't distract you during the day.
Once you've set up a backup task, Carbon Copy Cloner will automatically start on a regular basis, and copy any new files from your main hard disk onto the cloned disk. Carbon Copy Cloner does incremental backups, so it won't have to re-clone the entire hard disk every time it runs.
5. Install Chimera bootloader on the clone [OPTIONAL]
By default, your cloned hard disk will use the bootloader installed on your main hard disk to boot up. However, for maximum security, you can install a separate bootloader on the cloned hard disk itself. This way, if your main hard disk's bootloader fails, your cloned hard disk will still be able to boot.
That's all there is to it! You now have a fully functional backup of your Hackintosh's hard drive, up and running.













