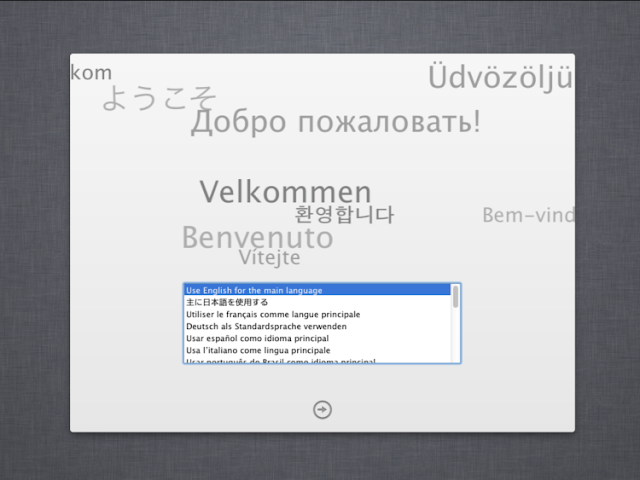Requirements:
- Kakewalk (Free): Kakewalk is a Mac app that basically works in two parts. First, it modifies the official Mac OS X Lion installer, and writes it onto a USB drive. You can then use this Kakewalk USB drive to run the Mac OS X Lion installer on a PC.
Secondly, once you install Mac OS X Lion with your Kakewalk USB drive, Kakewalk will install a bunch of Hackintosh-specific kexts and configuration files in the background. This will enable your Hackintosh to work with full functionality, immediately after the initial installation of Lion. - A PC with supported hardware: Here's the catch: Kakewalk only works with a very small number of Gigabyte motherboards (barely 30 of them). In comparison, the standard Unibeast method supports several hundred different motherboards. If your computer does not use a supported motherboard, you will not be able to use Kakewalk successfully (seriously, it won't work). The Kakewalk website includes a compatibility list, but it's missing a few motherboards; the easiest way to find out whether your motherboard is supported is to actually download Kakewalk, start the app, and check.
- An existing Mac OS X installation: Kakewalk is a Mac app, so you need a computer with Mac OS X to run it. You could use a real Mac, if you own one. Alternatively, you could install Mac OS X Snow Leopard on your PC, and then follow this guide to update your PC to Lion. If your computer uses an Ivy Bridge processor, be sure to use iBoot for Ivy Bridge. As one last option, you could install Snow Leopard on a virtual machine, and run Kakewalk on there instead (install the Virtualbox Extension Pack to view USB drives from your virtual machine).
- Mac OS X Lion ($30 or $70): The method used by this guide requires that you have a copy of the Lion installer app ($30) from the Mac App Store, or in the Lion USB Thumb Drive ($70) sold by Apple. The Mac App Store is available in Mac OS X version 10.6.6 or higher.
- An empty USB drive (8 GB or larger): The USB drive used for Kakewalk must be at least 8 GB in size. Since Kakewalk will erase all of the files on your USB drive, make sure to back up its contents first. You can reuse this USB drive for normal stuff after you finish installing Lion.
1. Run Kakewalk
At the Kakewalk start screen, choose the option "Create install disk".
The setup screen for Kakewalk is pretty straightforward. In the first box on the setup screen, Kakewalk will ask you to "Locate Lion". Using the "Browse" button, find the Mac OS X Lion installer app that you downloaded from the Mac App Store. This installer app will probably be located in your Applications folder. In the next box, select the motherboard that your Hackintosh uses, from the dropdown menu. Lastly, in the third box, select your USB drive (in the example below, my USB drive is called "Cheese").
Once you have chosen the appropriate settings on the Kakewalk setup screen, Kakewalk will begin to make your Lion installer USB drive. This will take at least 15-20 minutes to run, though it may take up to an hour, depending on how fast your USB drive is.
2. Settings up the parts of your PC
I covered these steps in my Snow Leopard guide, but they're worth mentioning again: Open up your Hackintosh, and make sure that the SATA cables for your hard drive and your DVD/Bluray drive are plugged into the 3GB/s SATA ports on your motherboard, not the 6GB/s SATA ports (these should be labeled on the motherboard). On Gigabyte motherboards, the 3GB/s ports are blue while the 6 GB/s ports are white. The 6 GB/s SATA ports simply don't work well with OS X.
NOTE: If your computer is more than 2 years old, it probably won't have any 6GB/s SATA ports.
 |
| Source |
Also, unplug any extra internal hard drives that your computer has, besides the hard drive that you're installing OS X on. (Just unplug the hard drive SATA cables from your motherboard.)
3. Setting up your motherboard's BIOS
The BIOS is basically a settings page for your motherboard. To enter the BIOS on a Gigabyte motherboard, press the delete key when it boots (before the operating system starts).
If your Hackintosh doesn't already have Mac OS X Snow Leopard installed, follow the BIOS instructions from Step 2 of my Snow Leopard guide. Otherwise, the only thing you'll need to change in the BIOS is the Boot Priority, so that USB drives have highest priority. This way, your computer will boot your Kakewalk USB drive when you start your Hackintosh.
Go to "Advanced BIOS Features" and set the first boot device to "USB-HDD". You should then set "Hard Disk" as second boot device.
Keep in mind that the BIOS does not support using a mouse, so you'll probably have to navigate through the BIOS with the arrow keys on your keyboard. Press "Enter" to change a selected option in the BIOS. Press F10 to save my changes.
After you finish installing Mac OS X Lion, you should change the first boot device back to "Hard Disk" (this optional, but it will speed up your Hackintosh's boot time).
4. Boot into Kakewalk
Restart your Hackintosh, and plug in your Kakewalk USB drive. If things go well, your computer will boot from the USB drive instead of booting from your normal hard disk. You should see the Kakewalk bootscreen.
If you do not manage to reach the Kakewalk bootscreen, check your motherboard's BIOS settings to make sure that the changes you made in Step 2 were properly applied. If they were, but you still cannot boot from the Kakewalk USB drive, unplug your USB drive, boot into your Hackintosh normally, use Disk Utility in Mac OS X to reformat the USB drive, and run Kakewalk again. If all else fails, try using a different USB drive for Kakewalk. Some USB drives simply don't work.
Once you reach the bootscreen, Kakewalk will automatically start the Mac OS X Lion installer in a few seconds.
In the worst case scenarios, instead of loading the Mac OS X installer, you may end up at a dark gray screen that tells you to restart your computer (a kernel panic), or you may end up with a small crossed-out sign (a loading error). If you get a kernel panic/loading error (or if the Mac OS X installer simply won't start within 30 minutes), you'll need to enter some boot flags.
To enter boot flags, manually restart your computer by pressing your computer's power button. Then, once you've booted back into the Kakewalk bootscreen, try typing any necessary boot flags before pressing the enter/return key. Check out this list of common boot flags for reference ( PCIRootUID=0 and -x are two popular boot flags).
5. Install Lion
Continue, and you will eventually come up to a page that asks you for a "destination" for your Mac install. Select the hard drive that you want to install Mac OS X Lion on, and continue.Mac OS X Lion will now install itself. This will take at least 20 minutes.
Restart. You can unplug the Kakewalk USB drive. You should see the Kakewalk bootscreen again. In a few seconds, Lion will start to boot, and you should eventually be led to the Mac OS X setup screen. Fill it out, then mission accomplished!
Once again, if you get a kernel panic/loading error when you try to boot your new Lion installation (or if the installation simply won't start within 10 minutes), you'll need to enter some boot flags.
6. You're done!
Normally, the post-installation process for Hackintoshes involves running Multibeast. With Multibeast, you would have to install a bootloader, a DSDT file, and a bunch of kexts. However, Kakewalk lets you skip over this step. With Kakewalk, Mac OS X Lion should be completely functional from the start-- no post-installation necessary. Congratulations!
7. "Upgrade" your installation [OPTIONAL]
When you first install Mac OS X Lion, it will probably already be on the newest version. You can check what version you have by clicking on the Apple icon on the upper left-hand corner of Mac OS X, and clicking "About This Mac".
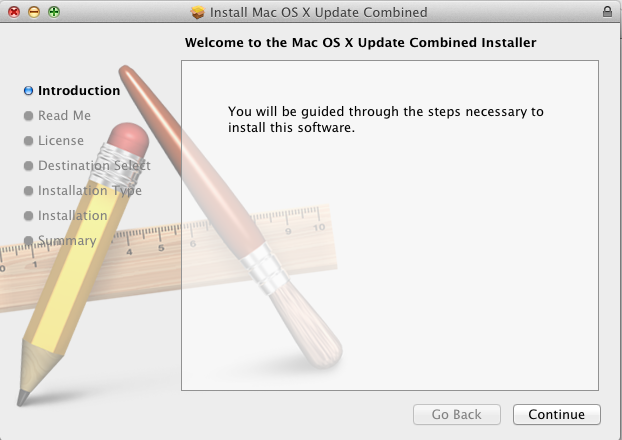
When the combo update finishes installing, don't reboot. Instead, start the Kakewalk app. Your Kakewalk USB drive will include a copy of the Kakewalk app; if you don't have your USB drive available, you can just redownload Kakewalk from the internet. Once Kakewalk is open, click on "Upgrade Installation".
From here, select your Hackintosh's motherboard, and then select the hard drive that Mac OS X is installed on.
Click "Install", and give Kakewalk a few minutes to run. It will automatically reinstall all of the kexts and configuration files that your Hackintosh needs to work correctly. After that, you're pretty much done. Reboot, and your Hackintosh will be updated.