
UPDATE (July 25, 2012): This guide has been superseded by our guide for installing OS X Mountain Lion with Unibeast. The myHack tool still works (Unibeast and myHack are very similar), but nevertheless, we will no longer be updating this guide.
Requirements:
- myHack (Free): myHack is a Mac app that modifies the official Mac OS X Mountain Lion installer, and writes the installer onto a USB drive.
- A compatible Hackintosh with Snow Leopard/Lion already installed: myHack is a Mac app, which means that you have to install Mac OS X Lion (or Snow Leopard) on your PC first. I know it's annoying.
- Mac OS X Mountain Lion: The method used by this guide requires that you have a copy of the Mountain Lion installation app. It's available from Apple's Developer Program, which has a membership fee of $99 a year. Of course, you could always download it from bittorrent, too. For the purposes of this guide, I'm going to assume that you have the Mountain Lion DMG file that is named "Mac OS X Install ESD".
- An empty USB drive (8 GB or larger): The USB drive used for the Mountain Lion installer must be at least 8 GB in size. myHack will erase all the files on your USB drive, so make sure to back up its contents first. You can reuse this USB drive for normal stuff after you finish installing Mountain Lion.
Before you can use myHack to write the Mac OS X Mountain Lion installer onto your USB drive, you have to format your USB drive with Apple's HFS+ format. Otherwise, myHack won't detect the USB drive. (This step is unnecessary if your USB drive is already in the HFS+ format.)
If you haven't already, plug in your USB drive to your Hackintosh. Open Disk Utility (located under Applications->Utility), select your USB drive from the left sidebar of Disk Utility, and open the "Erase" tab.
Select "Mac OS Extended (Journaled)" as the format, and type whatever you want into the "Name" section. Then click the "Erase" button to erase and reformat your USB drive.
2. Run myHack
Start the myHack app. It will ask you for your system password; enter your password. Next, it will ask you to choose your install type. Choose "Create OS X 10.8 Install Disk".
myHack will then ask you to select the target volume to run myHack on. Choose your USB drive from the myHack window (plug your USB drive into your computer if you haven't already). In the below screenshot, my USB drive is named "Cheese".
myHack will ask you for "the location of the installation source". Here, you need to give myHack your Mountain Lion DMG file. You can let myHack scan your system for the DMG file, but it will probably be a lot faster to find the file yourself, with the "Browse Manually" button.
Once it gets your DMG file, myHack will ask for permission to erase the contents of your USB drive. Click "Ok".
3. You're done. Install!
From here, the installation process is pretty much the same as the process for Mac OS X Lion. For this, refer to MacBreaker's Lion installation guide.
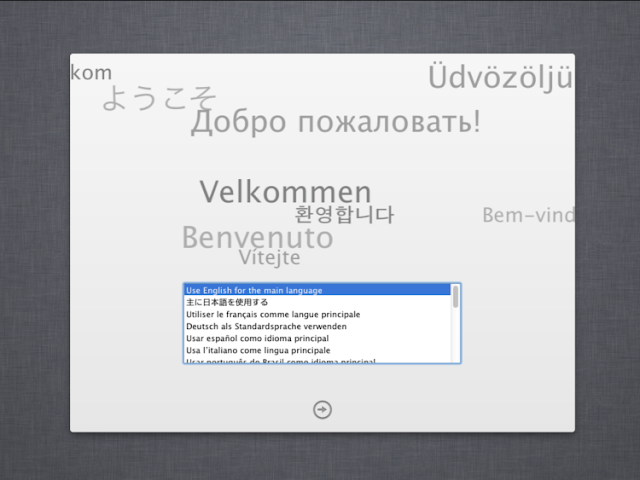
Obviously, you won't have to follow Steps 1-2 of the Lion guide, which are about running Unibeast. You've already made your own installer USB drive, with myHack! However, you'll still have to make sure that your computer and BIOS are set up (Step 3-4), and go through the normal installation and post-installation procedures (Steps 5-7).
You may also need to use the boot flag npci=0x3000 to boot the Mountain Lion USB drive (Step 6).
And that's all there is to it! Now you can check out the cool new features in Mountain Lion.
NOTE: Using Mac OS X Mountain Lion as your computer's main operating system is a bad idea. There are a lot of bugs and issues that haven't been fixed yet. Instead of installing Mountain Lion on top of your current Mac OS X installation, you should install Mountain Lion on a separate hard disk or hard disk partition. You can create hard disk partitions with Disk Utility (which is located in Applications->Utilities in your main hard drive).










